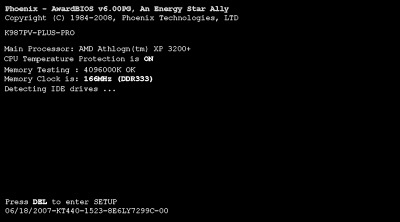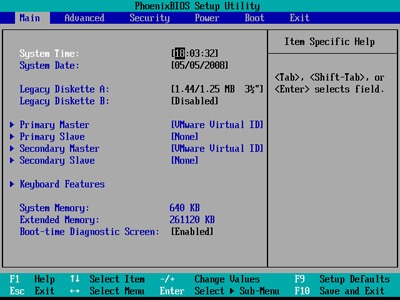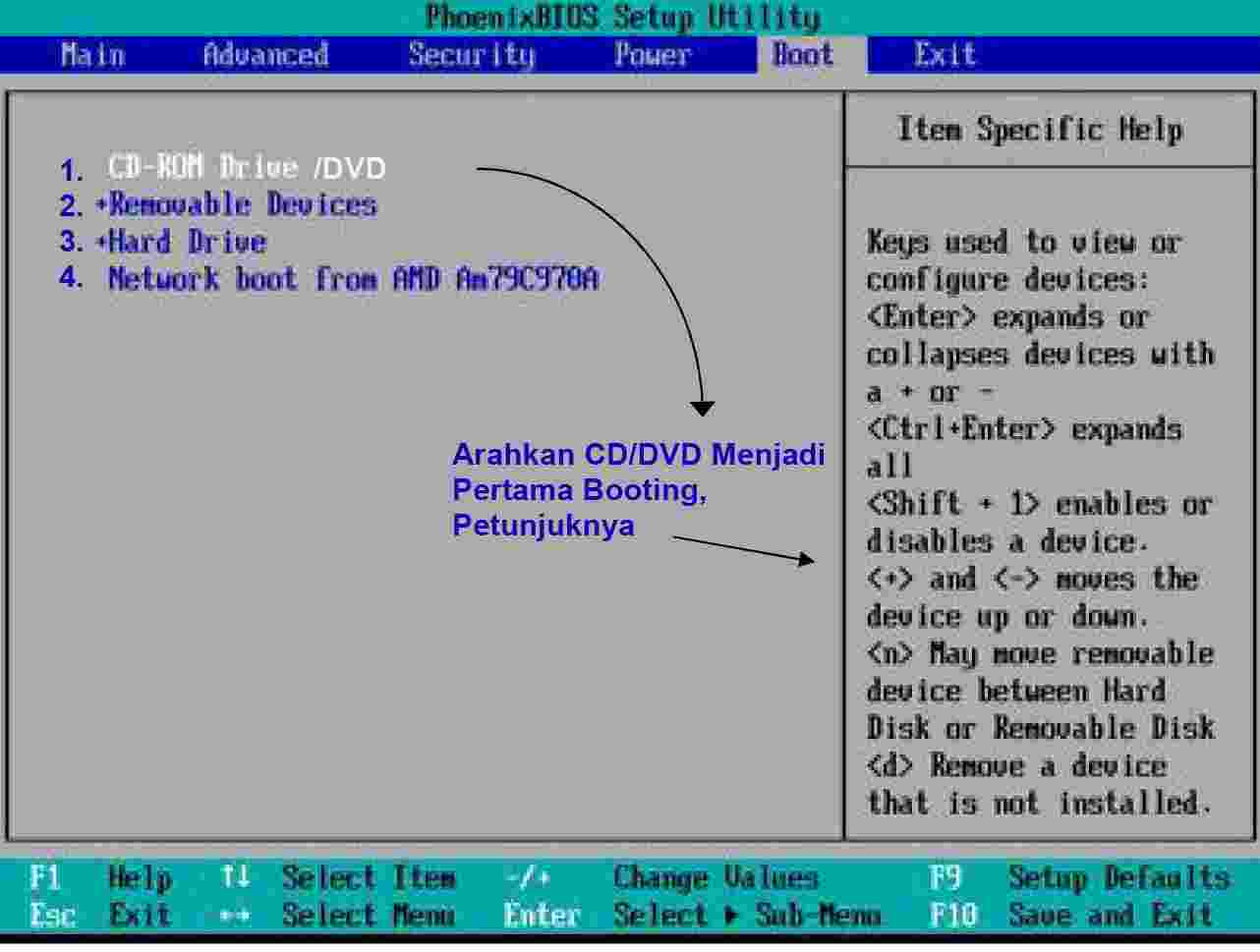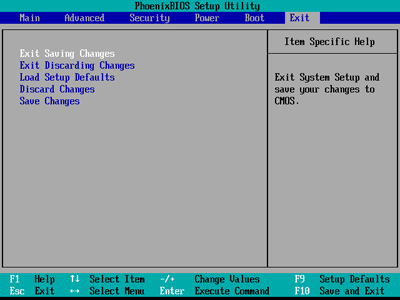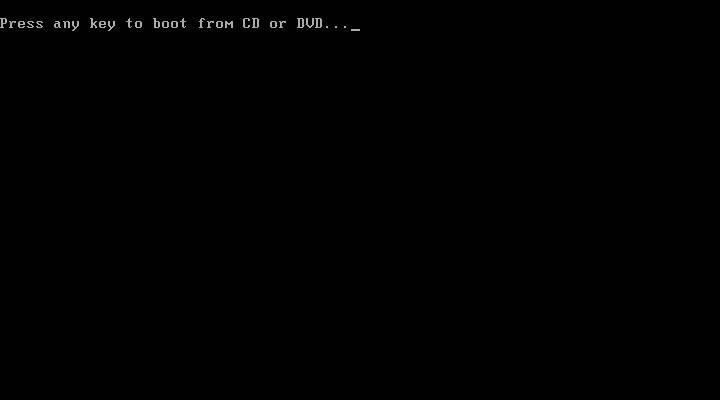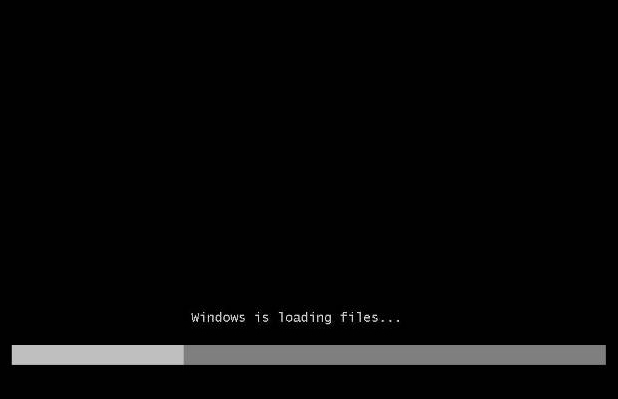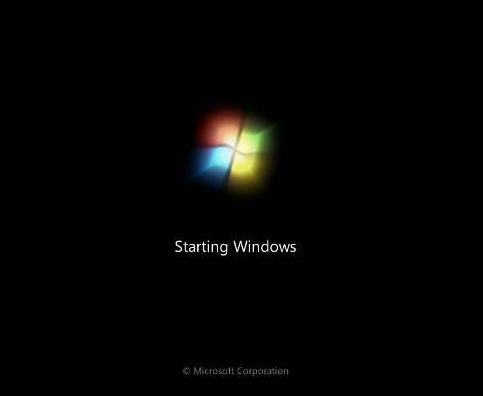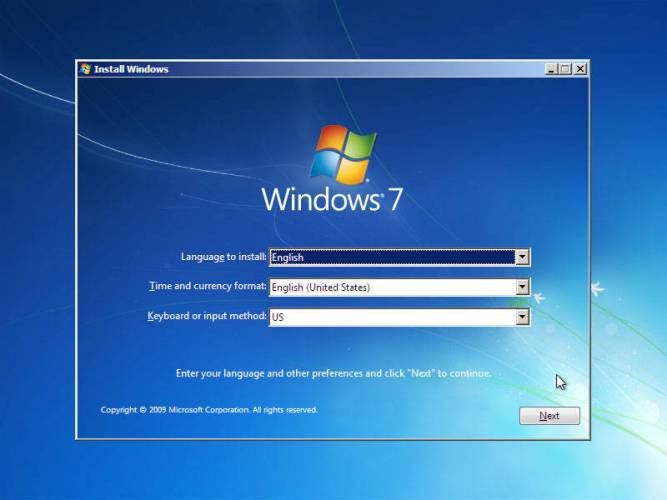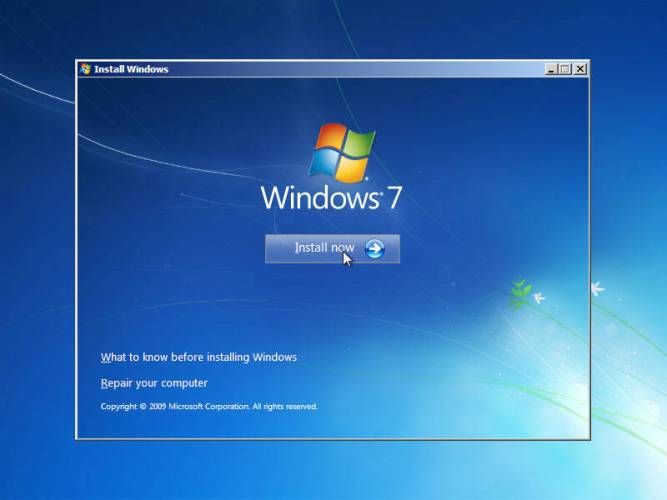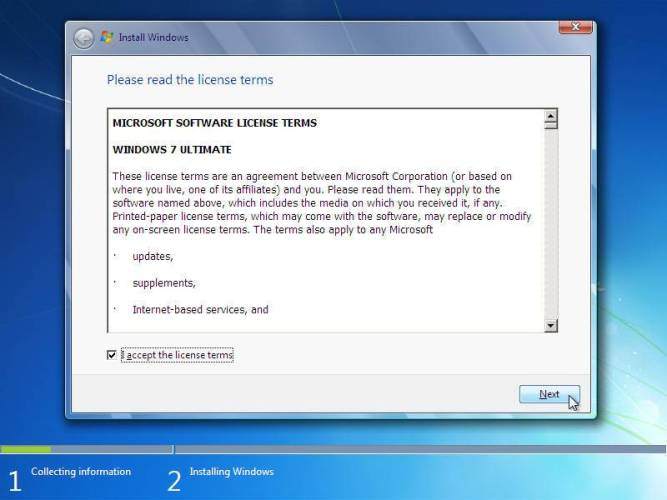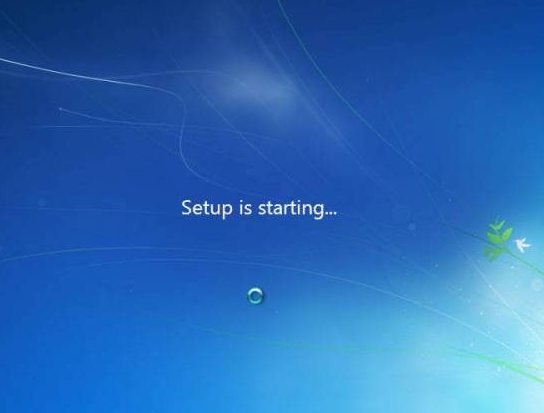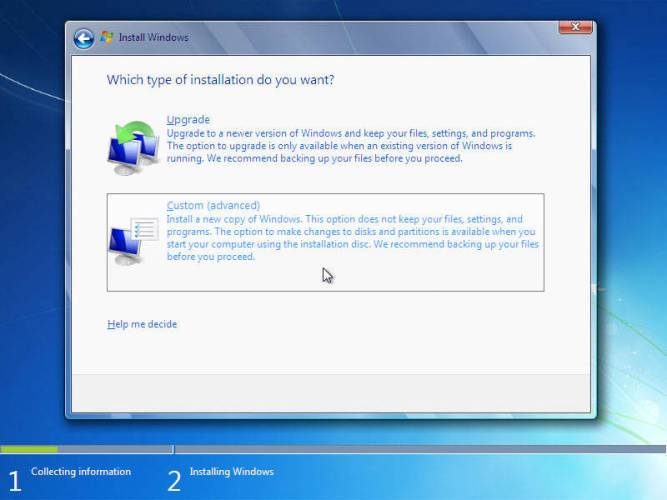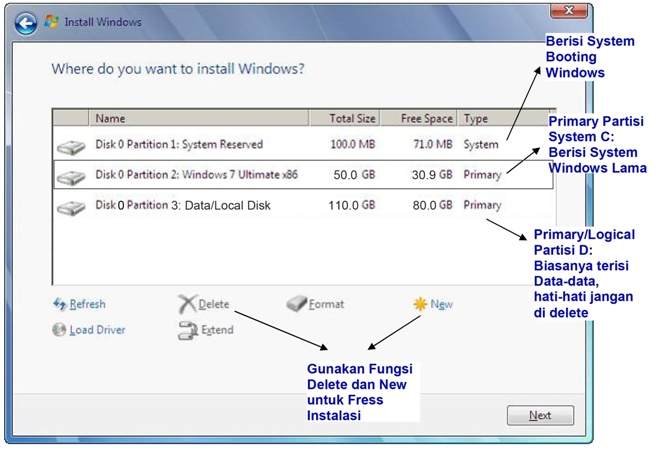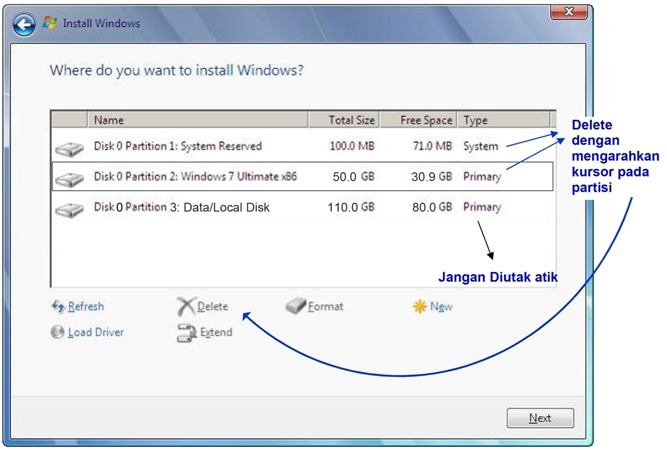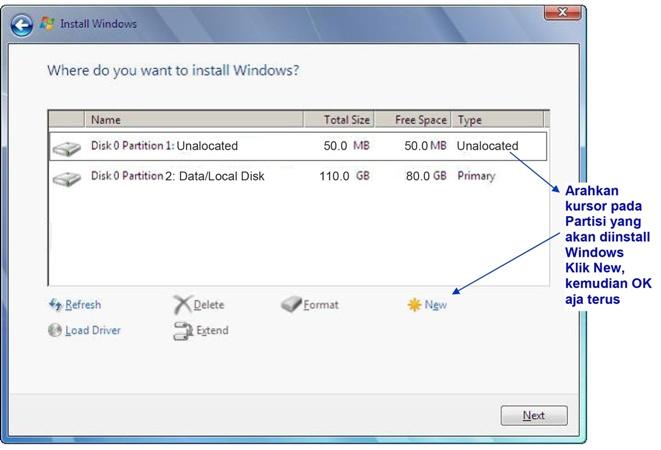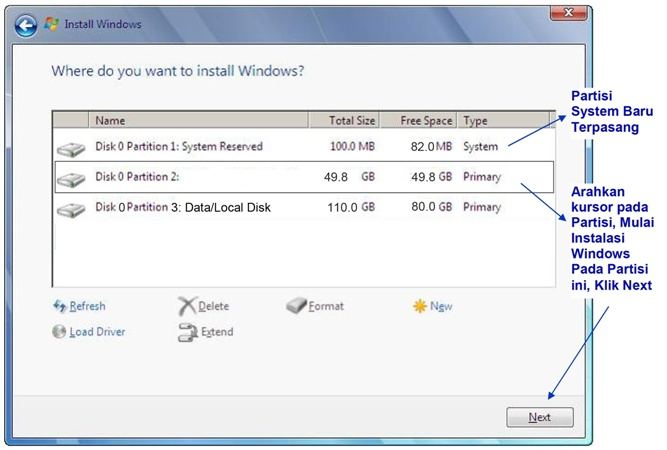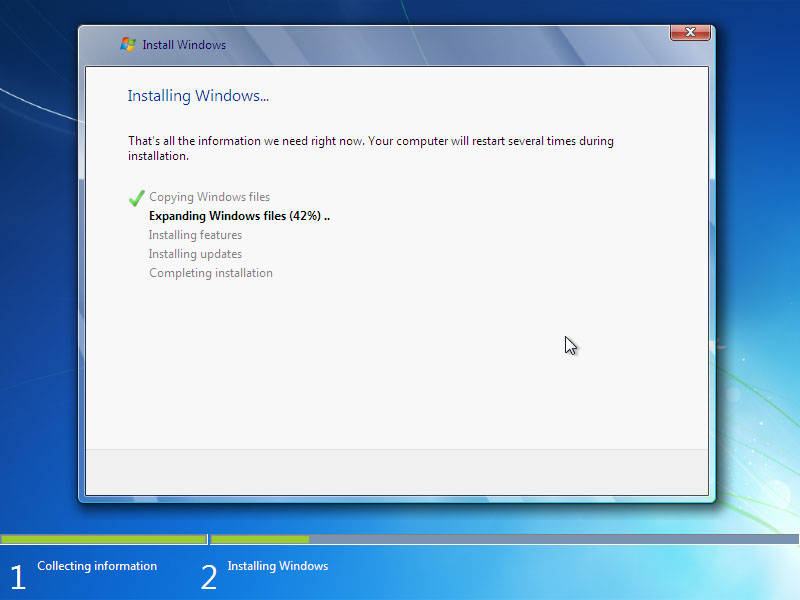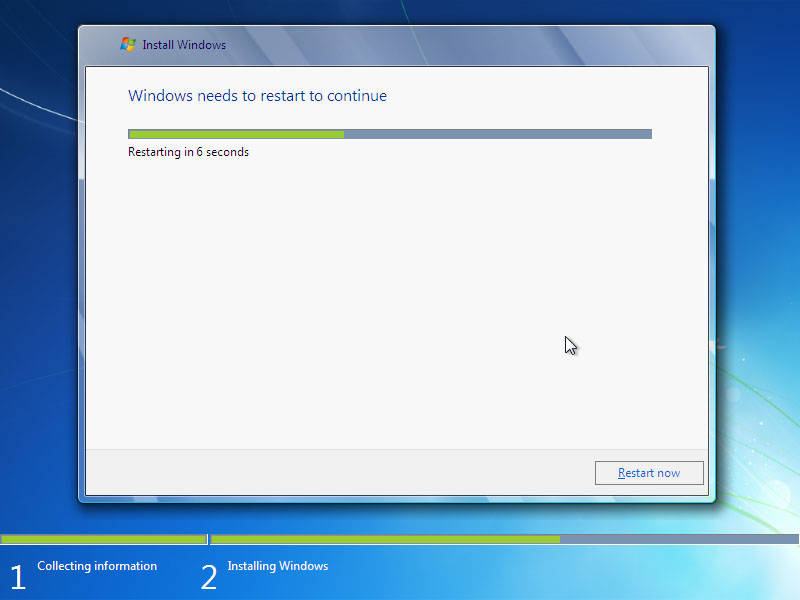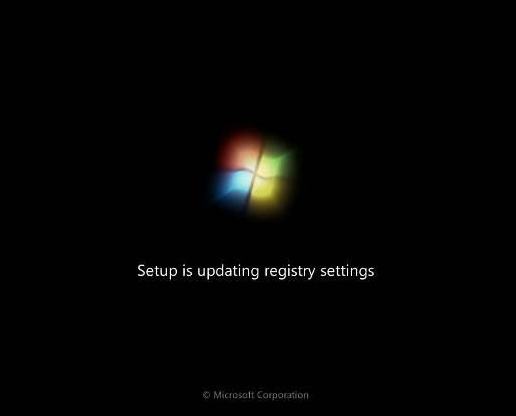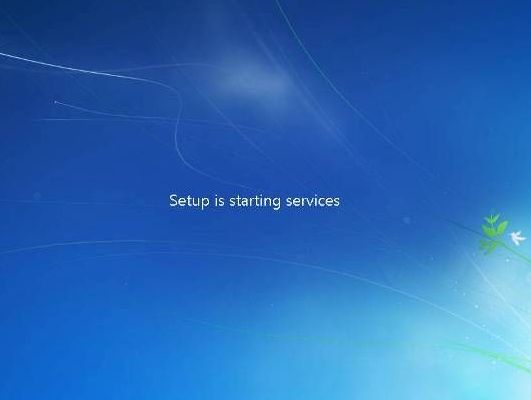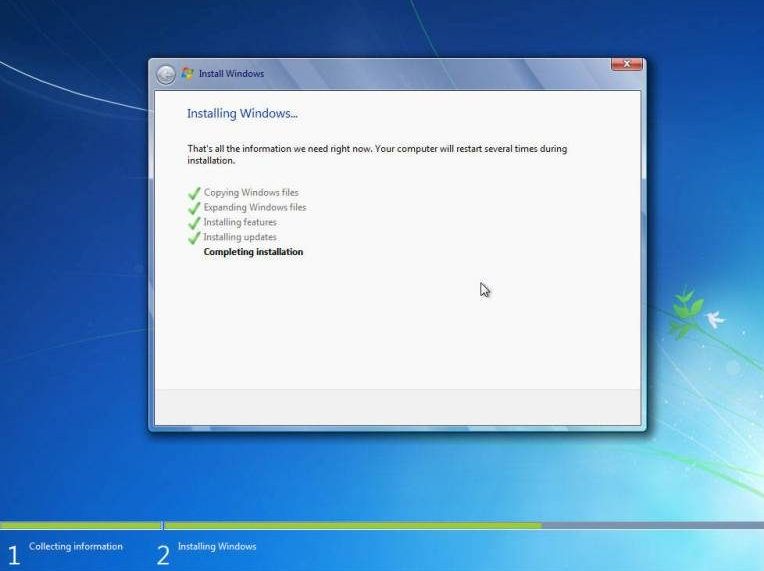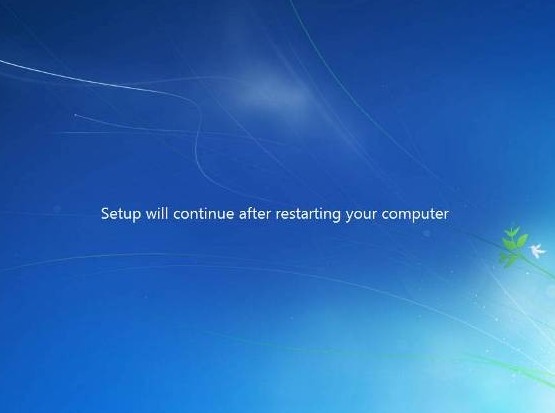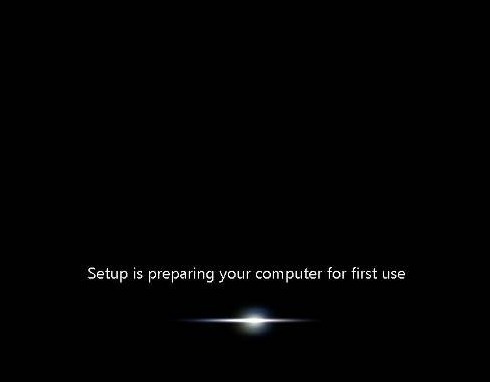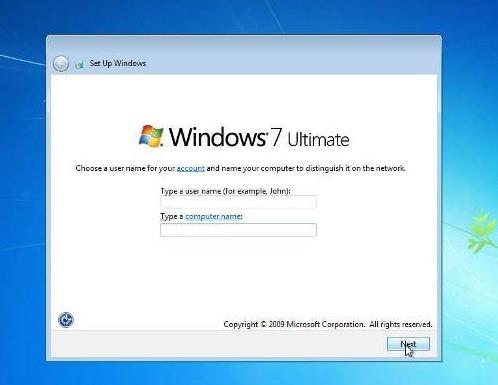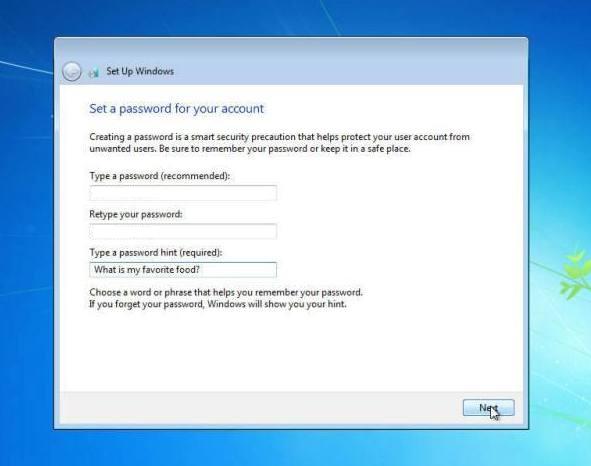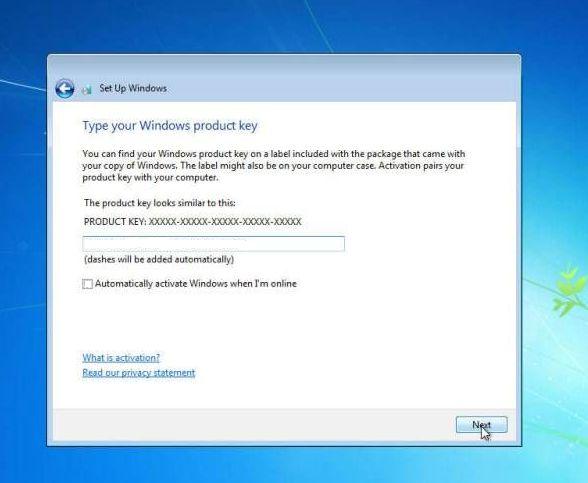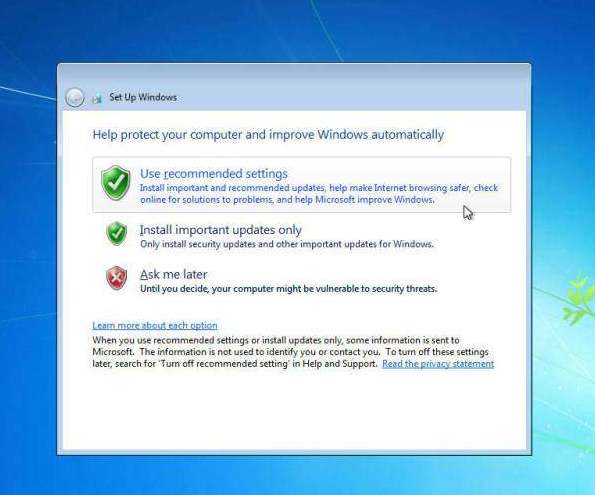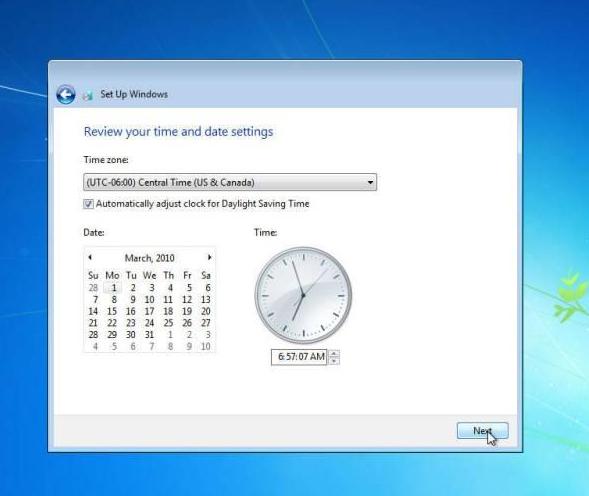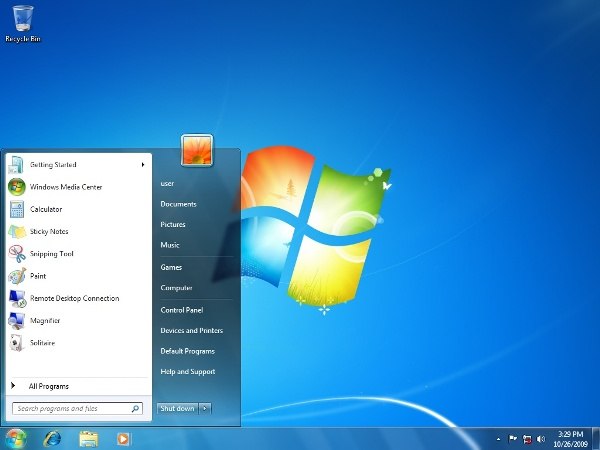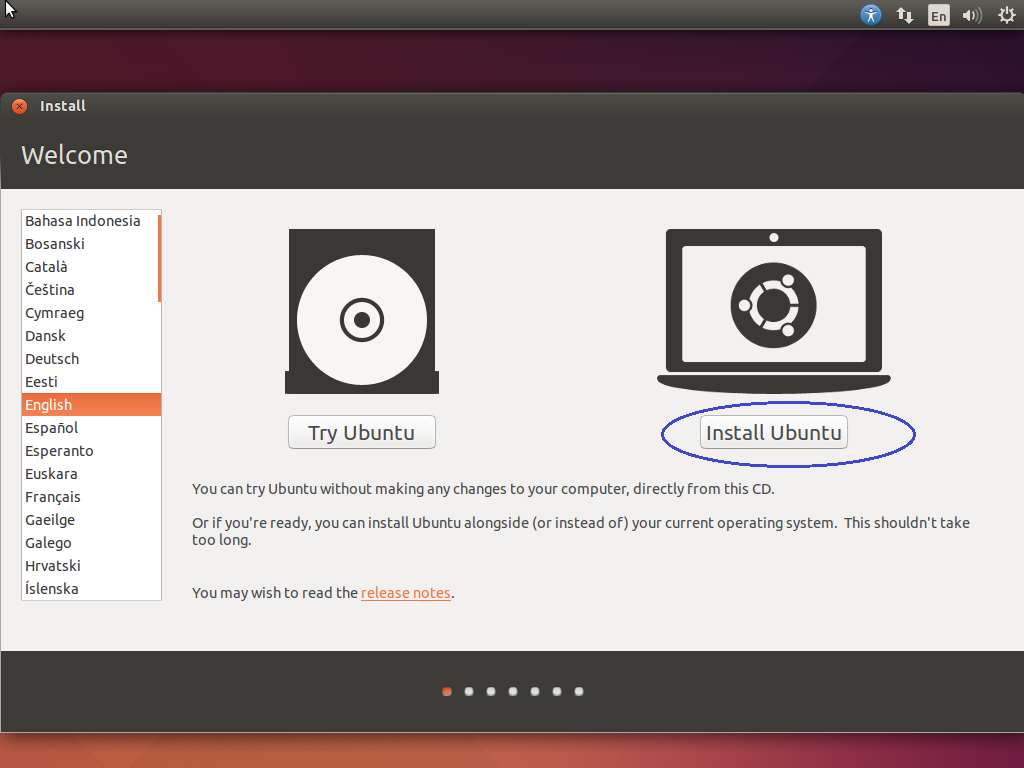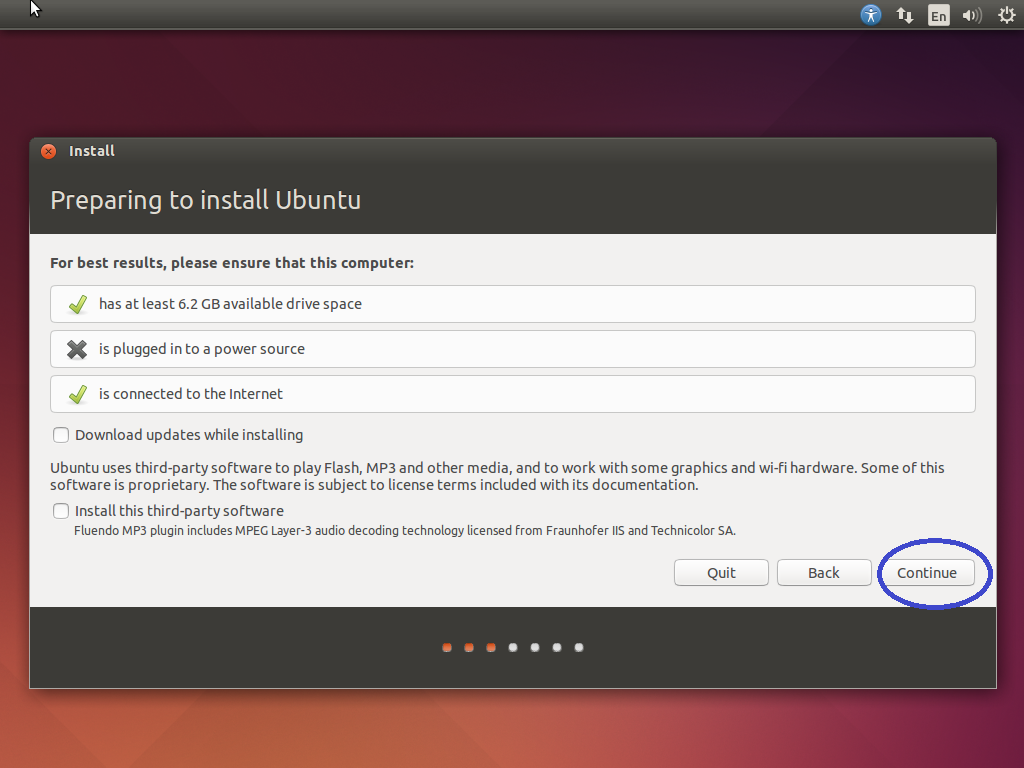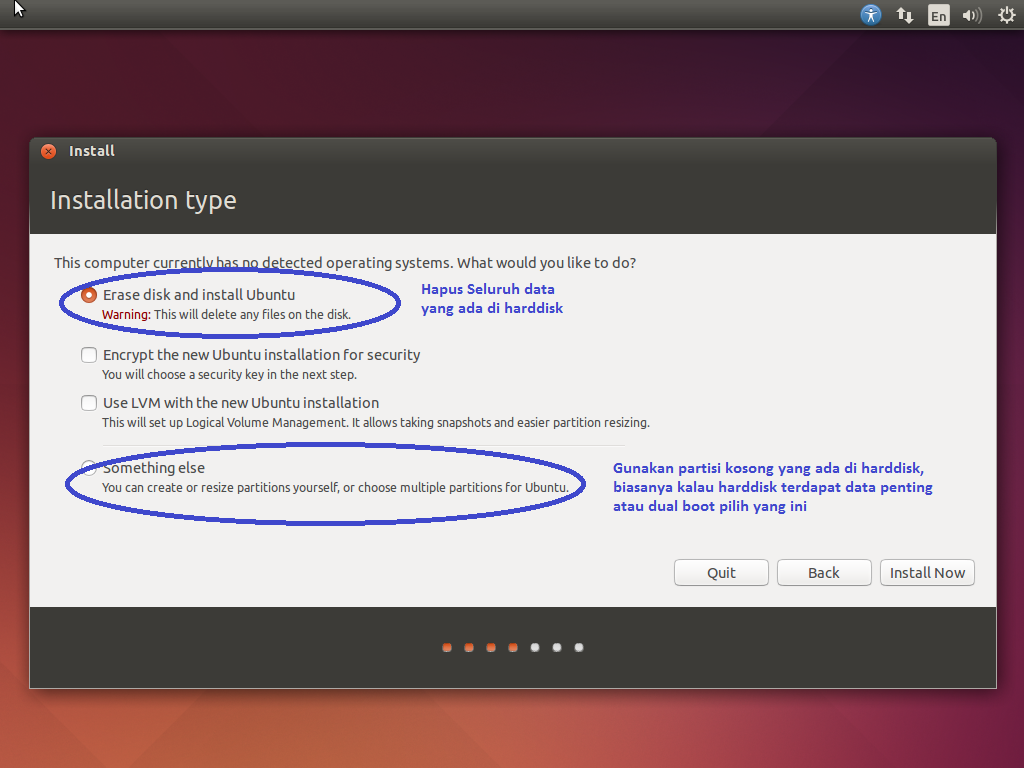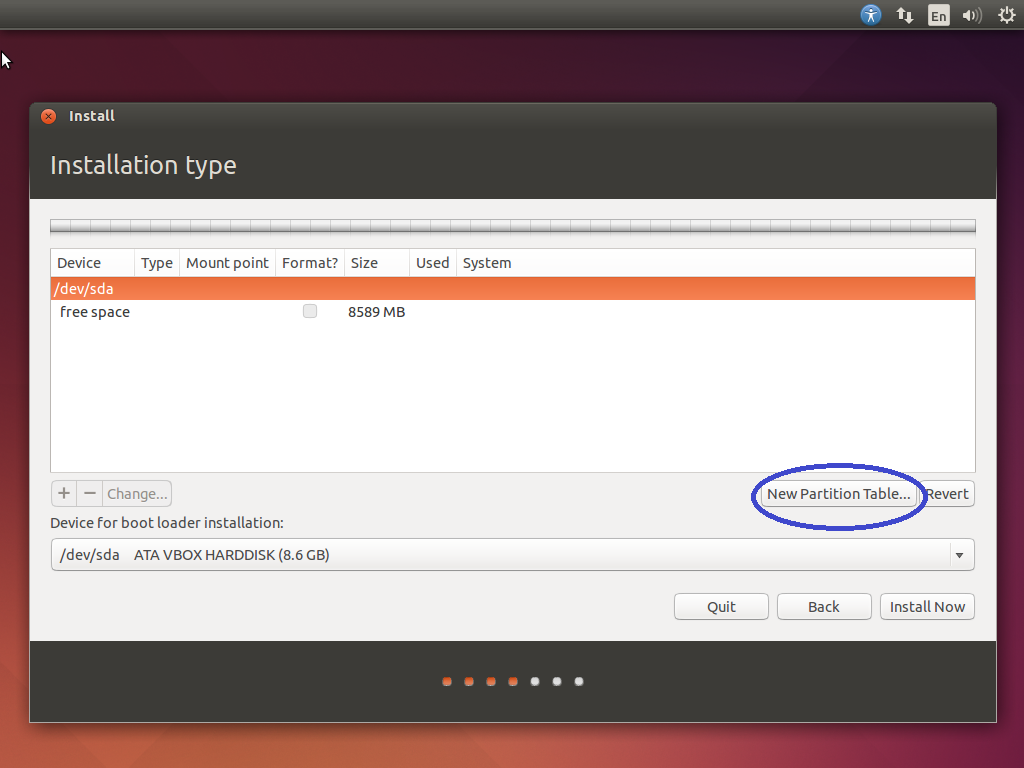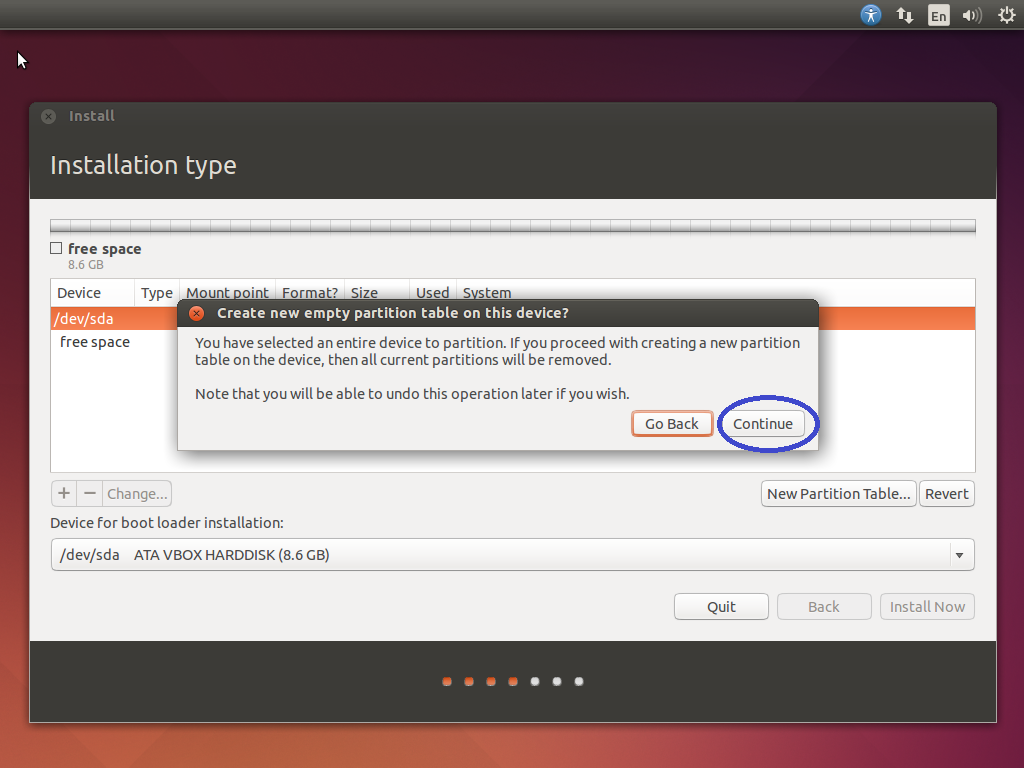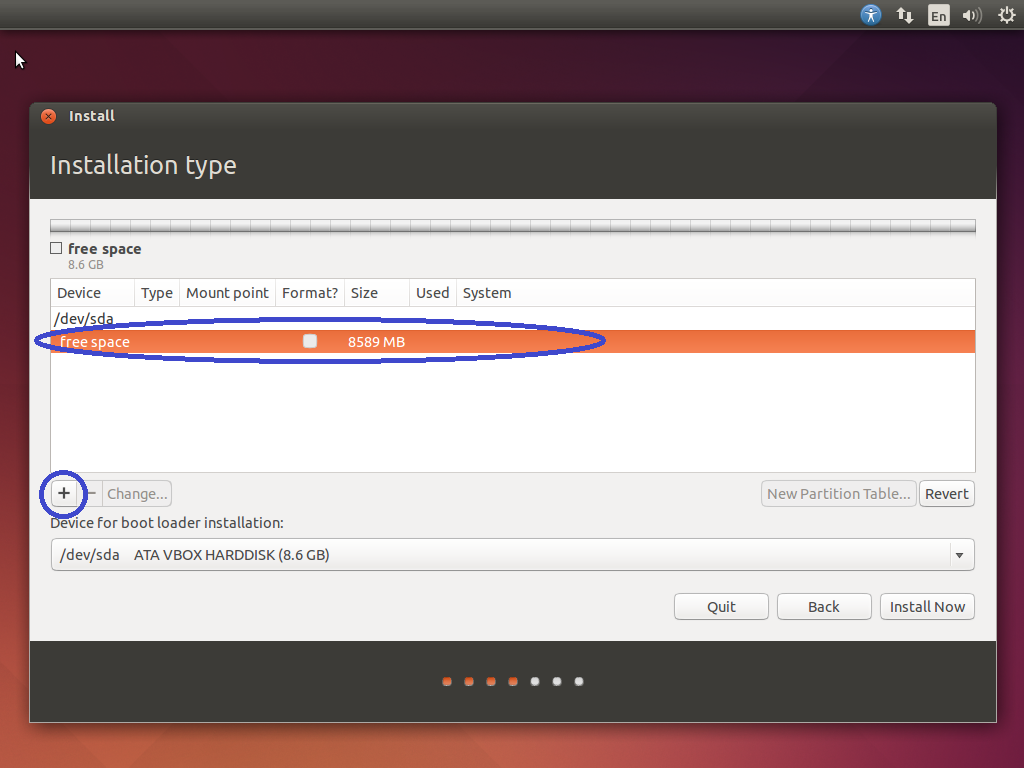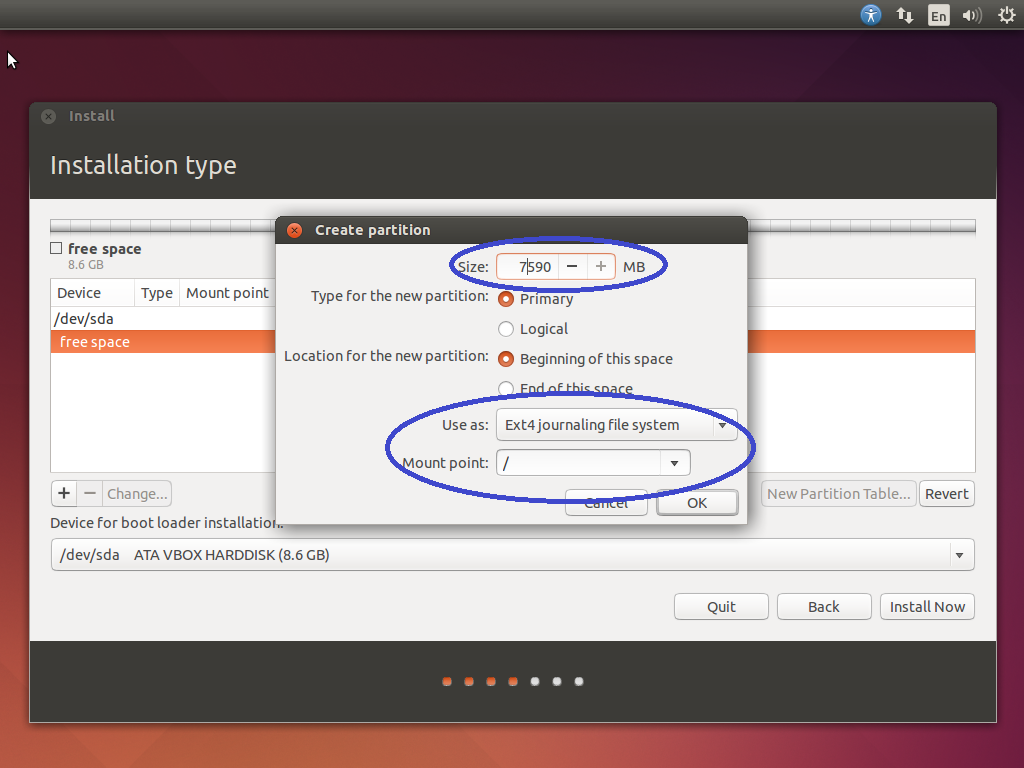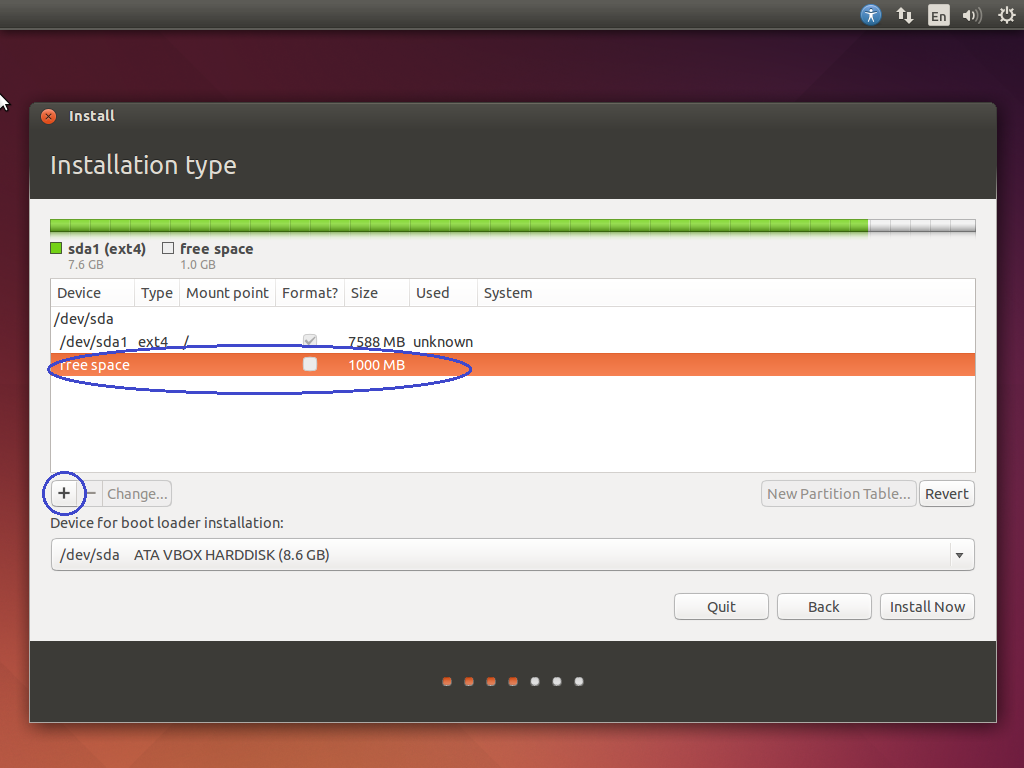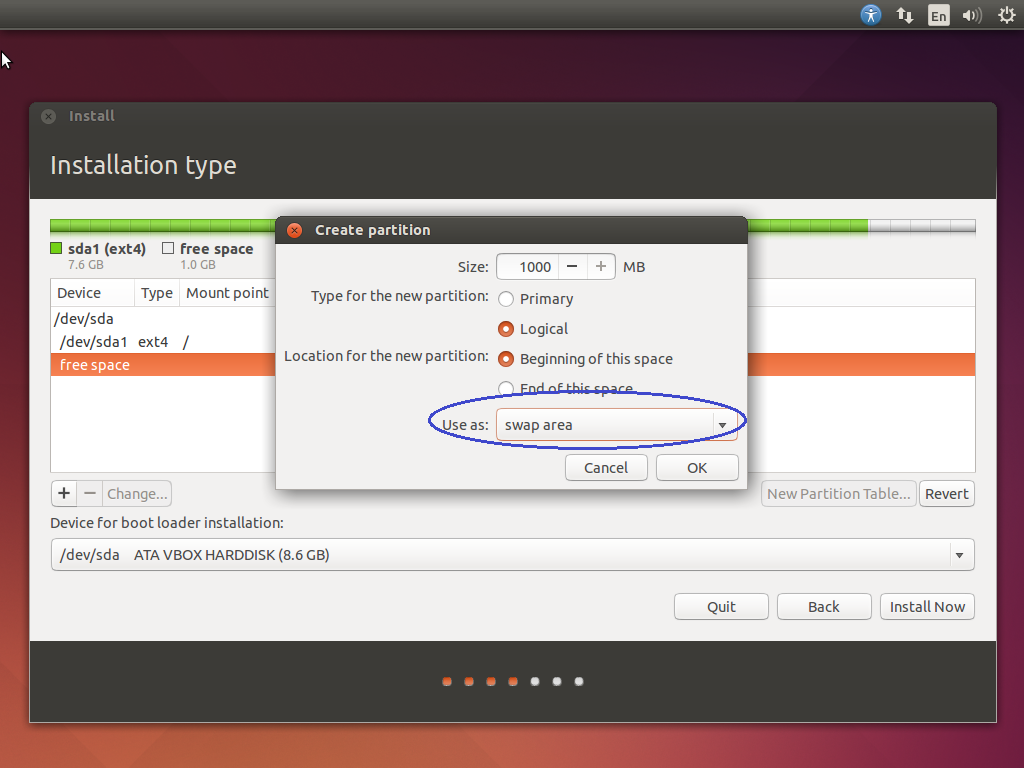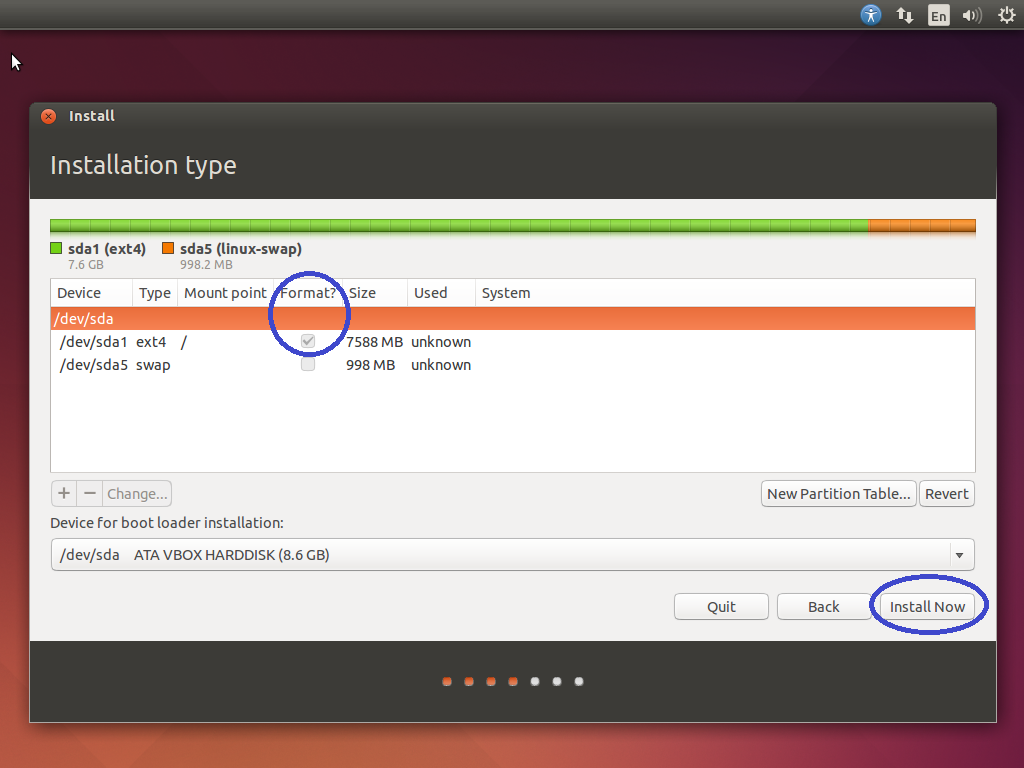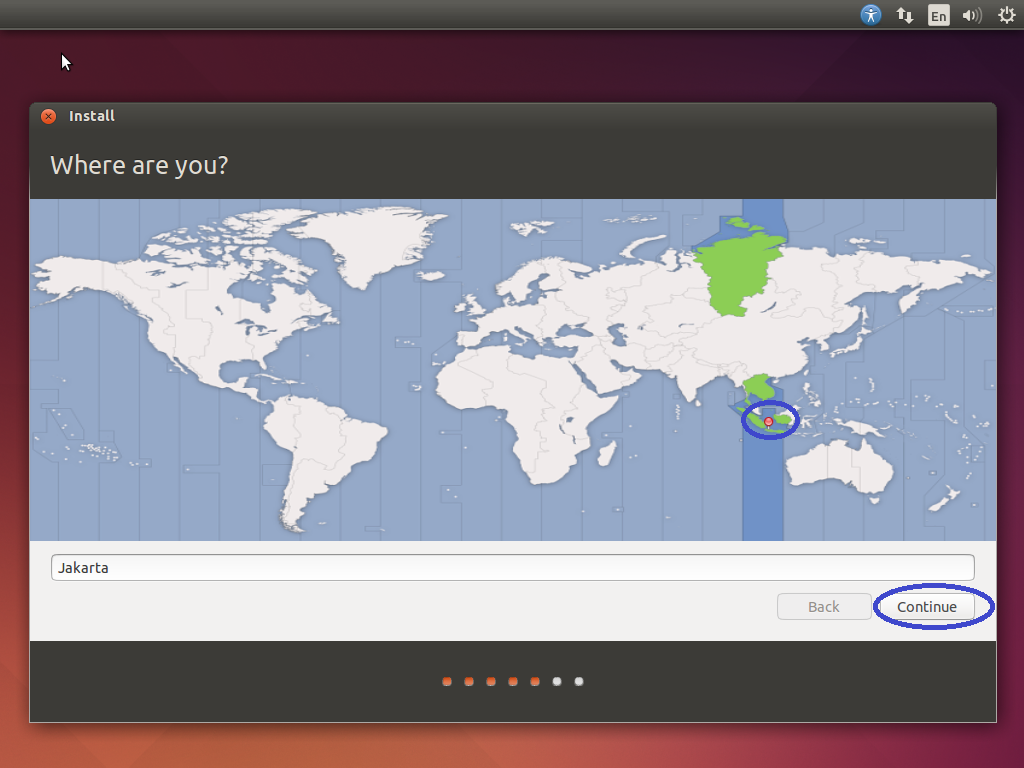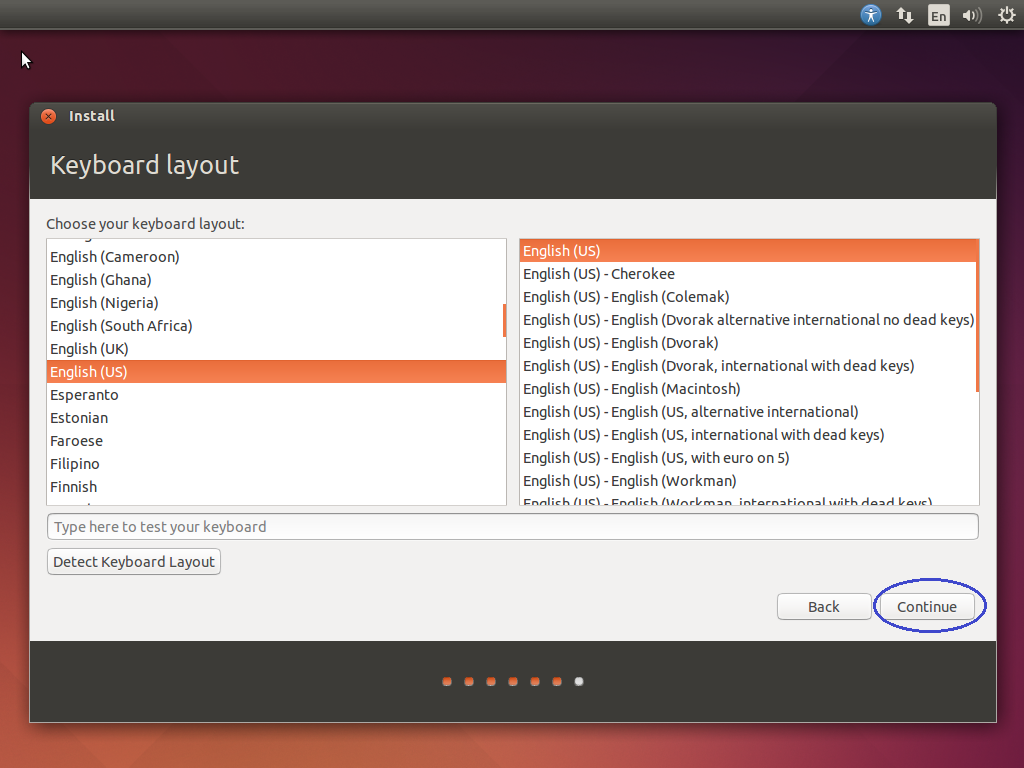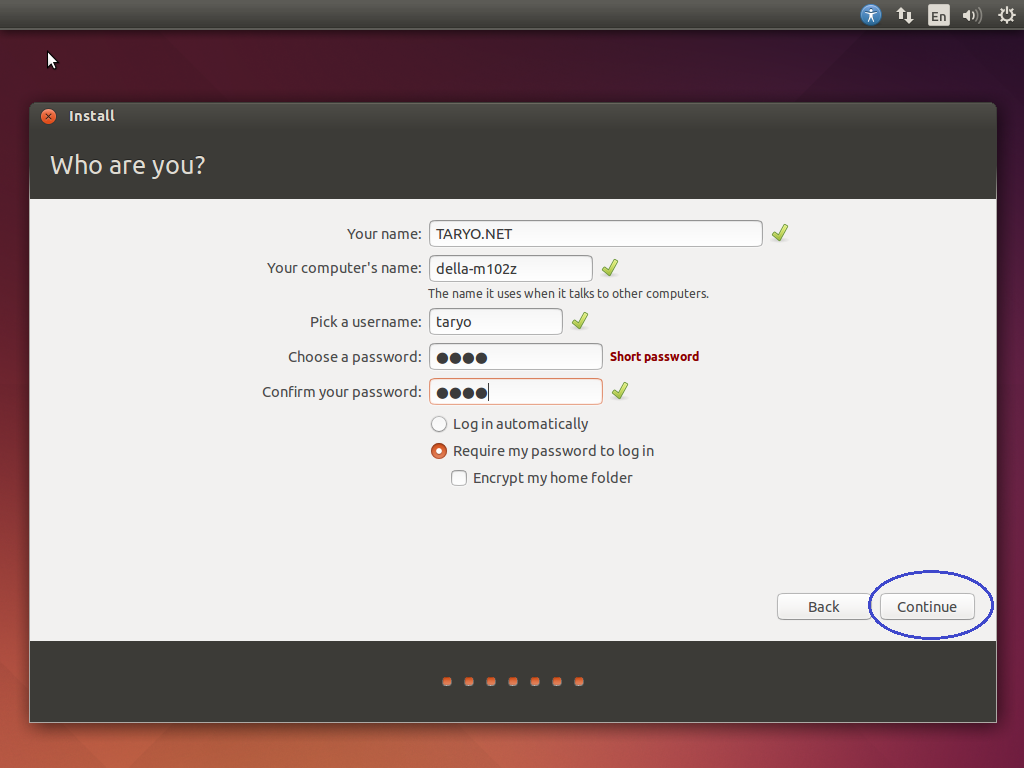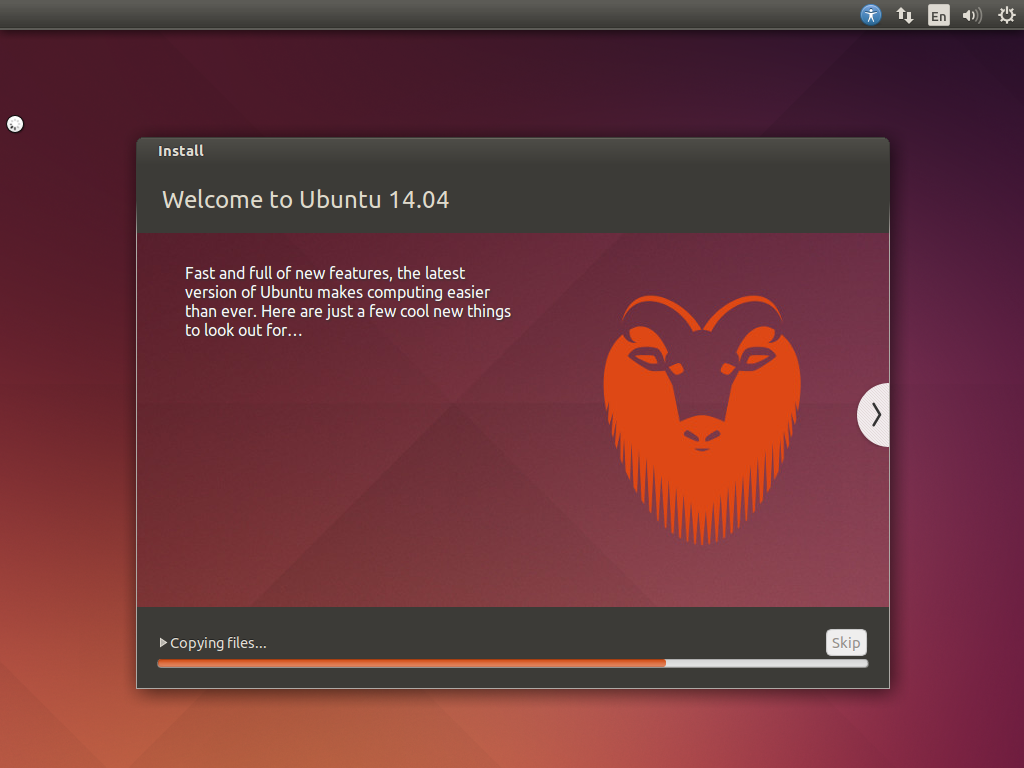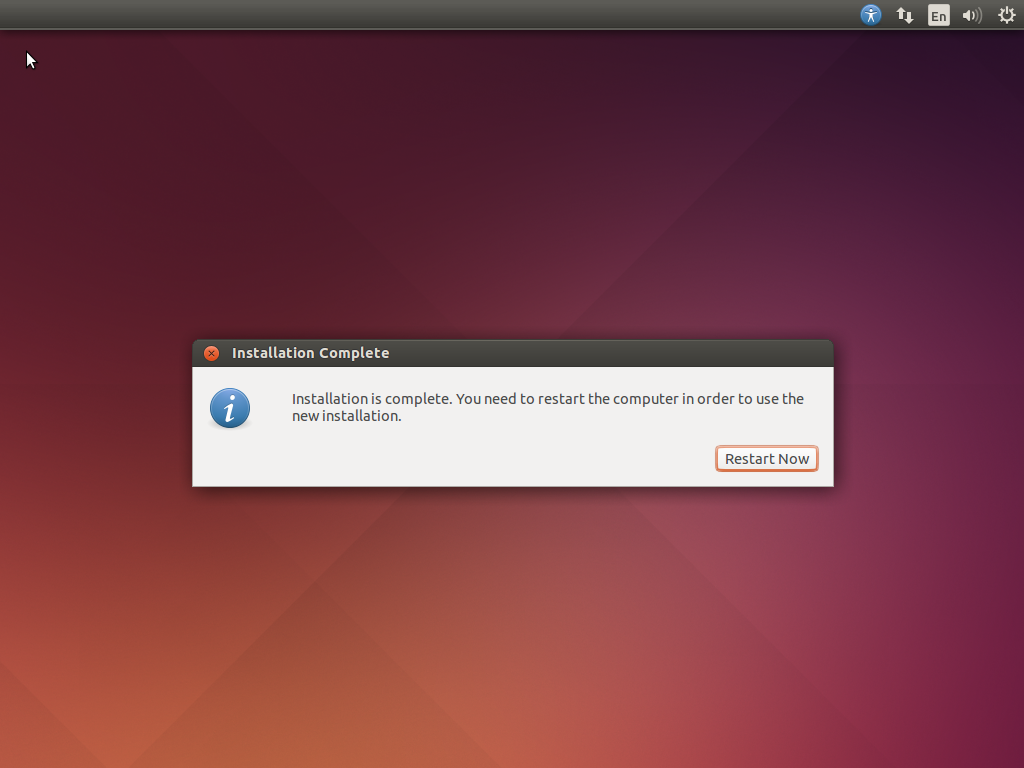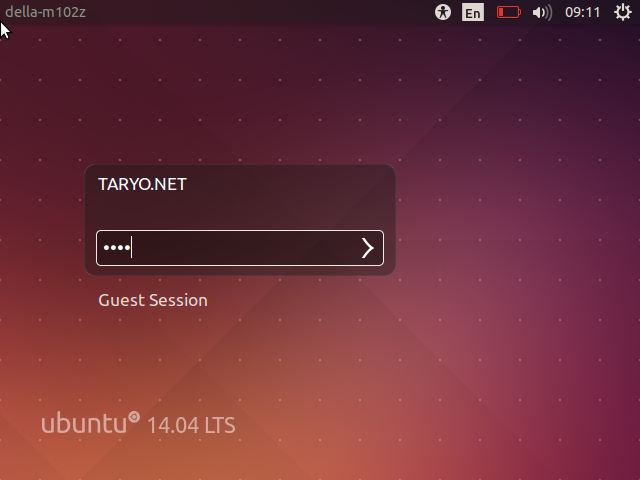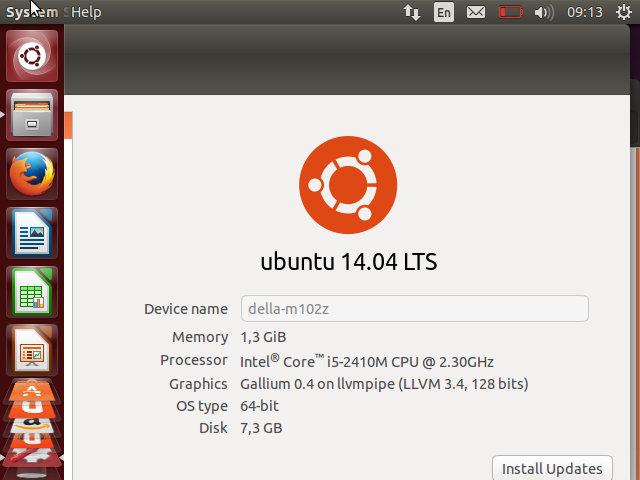Cara Membuat Aplikasi Komputer - Seiring dengan berkembangknya ilmu pengetahuan dan teknologi di bidang komputer, maka semakin banyak pula program-program yang kian bermunculan. Program-program tersebut pada umumnya dibuat untuk mempermudah pekerjaan manusia, namun terdapat juga program yang sifatnya merusak, seperti virus, malware dan sebagainya.
 |
| Image source: Google Images |
Beberapa operasi sederhana seperti menghapus histori dan cache dari berbagai file yang pernah dibuka kini dapat kita selesaikan hanya dengan menekan satu tombol saja pada program tertentu. Dengan demikian hal itu semakin membuat banyak orang untuk mempelajari cara membuat software maupun aplikasi.
Banyak ide kreatif dan inovatif pembuatan software komputer terkadang kerap kali muncul dari para generasi muda yang menyandang gelar mahasiswa di bidang IT atau teknik komputer. Sebagai tugas akhir kadang mereka diminta oleh mentornya untuk membuat program sederhana sebagai bukti bahwa mereka telah memahami dan mengerti tentang apa yang telah mereka pelajari di bangku kuliah. Tak jarang dengan berawal dari menyelesaikan tugas mereka dapat memunculkan berbagai program yang sangatlah fantastis dan bermanfaat.
Cara Mudah Membuat Aplikasi Komputer
Mungkin kita pernah mendengar kisah yang melatar belakangi kehidupan Mark Zuckerberg, ya dia adalah pendiri program jejaring sosial yang bernama facebook. Waktu itu Zuckerberg tengah berfikir tentang bagaimana caranya membuat sebuah program yang dapat menghubungkan orang-orang di dalam kampus Harvard. Namun diluar dugaannya, lewat idenya tersebut ia berhasil menciptakan sebuah program yang mengalami kesuksesan luar biasa di dunia biasa. Hingga saat ini program jejaring sosial tersebut masih digunakan oleh banyak orang di seluruh penjuru dunia.
Sebenarnya untuk membuat sebuah program komputer tidaklah harus memiliki latar belakang sebagai mahasiswa IT. Ilmu ini dapat dipelajari oleh semua kalangan yang mau berusaha keras. Bahkan untuk membuat program semacam ini kini telah beredar berbagai tutorial yang dapat kita akses dengan mudah melalui internet maupun dari berbagai buku. Bagi para pemula yang ingin mencoba untuk membuat aplikasi komputer sebaiknya kita tidak mengharapkan hasil yang rumit seperti Photoshop, Coreldraw dan sebagainya, namun orientasi ini cenderung pada pemahaman kita saja. Kita awali pembuatan program seperti perhitungan tagihan listrik, berat badan dan semisalnya.
Apabila kita menginginkan untuk membuat program sederhana, kita dapat menggunakan media notepad yang merupakan program sederhana bawaan komputer. Kita tinggal membuka notepad, memasukkan kode-kode dan sejenisnya, lalu save as pp.bat, maka selamat, kita telah berhasil membuat program sederhana.
Lalu untuk membuat program yang lebih rumit, kita tentu membutuhkan berbagai tools yang lebih kompleks daripada program berupa notepad. Software semacam Visual Basic biasanya menjadi pilihan umum karenaprogram tersebut dapa menampung kode dan menjalankan logika yang rumit.
Nah, itulah apa yang beberapa uraian sederhana yang dapat kita pelajari kali ini. intinya untuk membuat program aplikasi komputer kita perlu melakukan latihan yang rutin, mengambil dari berbagai sumber, maupun belajar langsung melalui ahlinya. Semoga bermanfaat.